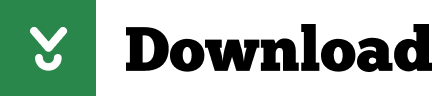

- MEDIASITE PLAYER VIDEO DOWNLOAD HOW TO
- MEDIASITE PLAYER VIDEO DOWNLOAD MOVIE
- MEDIASITE PLAYER VIDEO DOWNLOAD UPDATE
- MEDIASITE PLAYER VIDEO DOWNLOAD SOFTWARE
- MEDIASITE PLAYER VIDEO DOWNLOAD PLUS
If not, you will not receive a notification that the recording is ready, but as long as you are enrolled on the Blackboard course as an Instructor you can still view and edit the recording via My Re/Play (top right when logged in on Blackboard).
Are you the owner of the recording (ie are you either the only staff listed for this lecture in Syllabus Plus or the Unit Director) or are you enrolled as an Instructor on the corresponding Blackboard course? Please speak to your Unit Director or School Office to make sure you have been added correctly.If it’s not in your My Mediasite folder, the following may help:
How to embed Re/Play videos in Blackboard.
If you need more complex edits or to add more material, you will need to use an editor eg Camtasia or OpenShot to create a new edited movie file prior to uploading. Simple edits like trimming and removing sections can be done using the online Mediasite editor after you upload ( see the features of the Mediasite editor). You can now upload the video file to Mediasite.
Click … on the recording you want and click Download. You may have to click Recent Recordings, click Recordings in a Range and enter a date range to find the recording you’re looking for. Click the ? icon on the left of the black Sessions bar and choose Recordings. Go to the area of the course where the Collaborate Sessions are listed. First you’ll need to download the recording from Blackboard (You must be an Instructor on the course to do this): Putting a collaborate session on Re/Play means you can edit out sections and add automatic captioning. Where are the cameras in lecture theatres and what do they capture? If you do not do this, the recording will be automatically published, unedited, after two working days. You will receive an email when the recording is ready for you to edit and publish. If another lecture is scheduled to be recorded after yours, you won’t be able to record over it. When you’ve finished, stop the recording by pressing the lectern button for 5 seconds. If your lecture is continuing past its scheduled end or you have ended the recording by mistake, you can start a new recording using the Record Now app on the computer in the room. Pressing for 5 seconds will end the recording completely. (note, the Record Now counter will continue) A short press of the lectern button will pause / restart the recording. The red light comes on a few seconds before the recording starts, so the pause button will not work straightaway. Recording will begin automatically at the time your lecture is due to start and stop five minutes before the scheduled end. The red light will come on when recording begins. Recordings are scheduled to start and stop automatically. If the lapel microphone can’t be used for any reason, please remain near the boundary microphone (see picture below). The recording will only capture what is shown on the main screen and your voice. A boundary microphone will also pick up the audio of the whole room. Use the lapel microphone (if available – during COVID19 restrictions lapel mics are unavailable) for maximum recording quality (and better auto-captioning).  Click Save at the bottom of the screen. Click Select a File and browse to your. Tick Manually Upload an Audio Caption File. Locate your video, click the title and choose Edit Details. If you’ve downloaded captions to edit offline, you’ll need to upload them to your presentation again. Subtitle Edit lets you convert the caption file to plain text and also provides language translations. Or you can use a specific subtitle editor such as Subtitle Edit (free to install).
Click Save at the bottom of the screen. Click Select a File and browse to your. Tick Manually Upload an Audio Caption File. Locate your video, click the title and choose Edit Details. If you’ve downloaded captions to edit offline, you’ll need to upload them to your presentation again. Subtitle Edit lets you convert the caption file to plain text and also provides language translations. Or you can use a specific subtitle editor such as Subtitle Edit (free to install). It can be edited in text-only editors like Windows Notepad or Notepad++ (available from the University Software Center).
Locate your video in My Re/Play, click the title and choose Download to Computer (bottom right of the screen). The edits will update straight away.įor a more thorough edit, download the captions so you can use spell checks, search-and-replace etc.
Make sure you click Save (at the top of the screen) often. 
On a slow network connection, they may be best turned off.
Note the tick boxes Track timeline while video plays and Autoplay video. 
Rather than correcting every single mistake, concentrate on words/names/urls/terms that students will need to see accurately eg “Fyodor Dostoevsky” might have been captioned as “See a door goes to a ski”.You can edit each of the captions on the left. Locate your video, click the title and choose Edit Captions (if the option is not there, make sure captioning is turned on).The University is not legally obliged to have 100% accurate captions, but it is important that students aren’t misled by inaccurate captions.
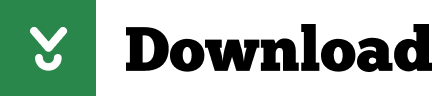
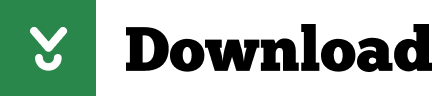




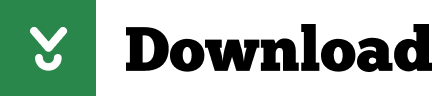

 0 kommentar(er)
0 kommentar(er)
